19. Single Pilot Towplane/Sailplane#
This Fly Screen lets you fly a sailplane on tow – aerotowing. Select the airplane to be towed, e.g. a sailplane, and also select the towplane (a recorded flight) that will tow your airplane aloft. In Options | Towlines you make your towline selection (it is not automatically selected). For two pilots, see the separate chapter: Two Pilot Towplane/Sailplane.
19.1. Flying the Sailplane#
To reach this window, go the the Main Menu and click on Towplane/Sailplane under the Single Pilot heading. In the dialog that appears, click on Sailplane, and then click Ok. When you’re ready to fly after you’ve made your selections, at bottom left click Fly.
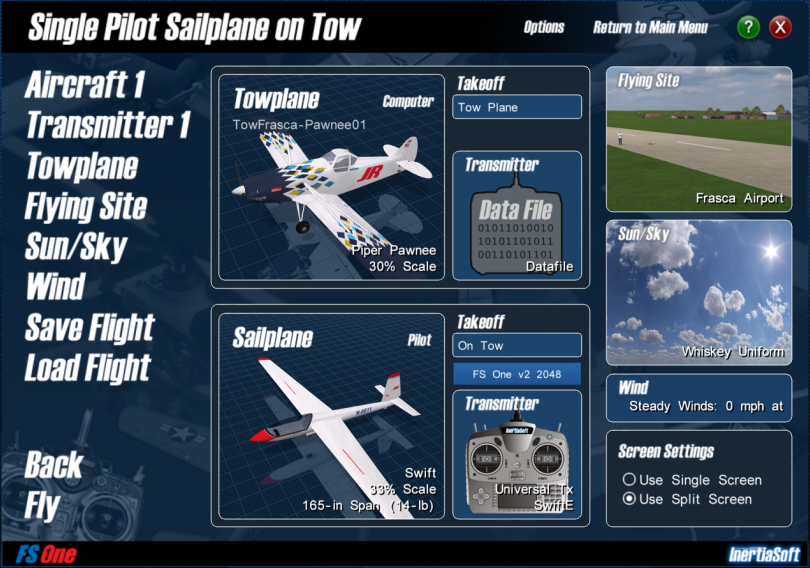
Fly Screen: Single Pilot Sailplane on Tow#
Sailplane Selection
Click on the lower “Sailplane” picture (or click at top left on Aircraft 1).
Then, scroll to find the airplane that you want to fly. You can select any airplane, i.e. it is not required to be a sailplane.
Towplane Recorded Flight Selection
Click on the upper “Towplane” picture (or click at top left on Towplane).
Choose a prerecorded flight path for the towplane. e.g. [FlyingSite]-Pawnee where “FlyingSite” in the name is the name of the flying site, such as Frasca Airport.
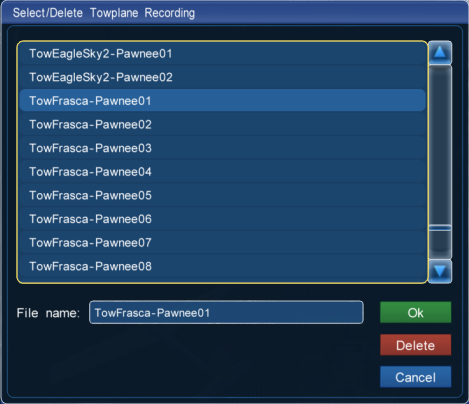
Instead of clicking on the aircraft picture, you can click on the silhouetted Data File transmitter and get the same recording list for selecting your towplane flight.

Note
You can pre-record your own flight and use it as the towplane flight. The name you give it will appear in the recordings list.
Flying Site, Sun/Sky, and Wind Selections
Choose the site that matches the towplane recording.
Make your selections for the Flying Site, Sun/Sky, and Wind settings.
At right, click on the picture.
Or, click on the corresponding item in the menu.
Screen Settings Selection
To always see both the towplane and the sailplane at once while flying, click on Use Split Screen.
To change between horizontal and vertical split screen, click at top on Options where you can make your Split Screen Format selection (see Options | Video).
A sample view is shown below. Horizontal Split is selected in Options, and Use Split Screen is selected from the Fly Screen.

Startup view with selections for horizontal split screen.
The top
screen looks at your Sailplane and the bottom screen looks at
the Towplane (Datafile).#
Towline Selection
Before starting your flight session, make sure that you have selected a properly sized towline. Typically, you should select a towline with a weight recommendation that brackets the lighter of the towplane or the towed airplane. In the list, each choice mentions its weight rating. For details on towline settings, see Options | Towlines
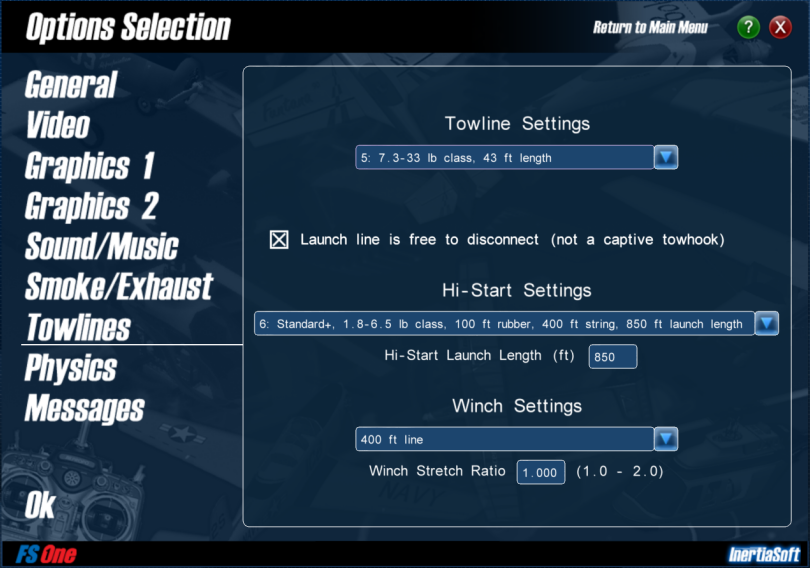
Towline selection appropriate for 14-lb sailplane.#
Example Flying Scenario
At bottom left, click on Fly.
A convenient view is
F9which will padlock from your sailplane onto the towplane.The towplane will wiggle its rudder to indicate that it is going to begin the takeoff roll.
Sometimes it is useful to deploy the sailplane spoilers slightly (if equipped). The spoilers generate drag and it helps keep tension on the line.
Press
Hfor the HUD to see your rate of climb (FPM, ft/min).Press
Backspacefor the Flight Recorder Playback Tool to see the recording progress through time.Press
Mfor the MapMto see your position during the flight. The map will not show the towplane.The towplane will follow the prerecorded path of the Data File. Because it is a recording, the towplane does not respond to changes in the towline line tension. The towplane will follow its track no matter how you fly the sailplane.
When the towplane finishes climbing and is about to dive away, it will rock its wings. At that point, press
Insertto release the towline and start gliding. Of course, you can release the towline at any point in the flight (or not at all).To reset the sailplane, towplane, and towline at any time, press the
Spacebar.
Note
The Shift key which is used for Pilot 2 controls does not work
in this setup (flying the sailplane). This setup is for single
pilot aerotowing and the second airplane (towplane) is being driven
by a data file, i.e. it is not a second pilot.
19.2. Flying the Towplane#
Alternatively, you can fly the towplane and tow an airplane aloft. A sample selection setup is shown below. In this case, the airplane being towed is actually not a recording (you cannot select a recorded airplane to be towed). Instead, the simulator calculates the physics for both airplanes. If the airplane being towed is a stable airplane (like the Alpha 40 trainer), then you can tow it successfully. However, if the airplane is not inherently stable, then it can veer off and towing may not be successful. The towline is affected by both airplanes. In other words, both airplanes react to the line tension.
With this setup, there is literally a second pilot. Thus, the Shift
key will apply to the second aircraft (the aircraft being towed).
How to Release the Towline
Per mention, the airplane being towed is literally Pilot 2. Thus, to release the
towline from the Pilot 2 aircraft (sailplane), you must use the
Shift modifier key (Pilot 2 Control key) and press Insert
to release the towline on the sailplane, i.e. Shift Insert . At any time, you can also release the towline from the
towplane. Since the towplane is Pilot 1, simply press Insert .
How to Reset Each Airplane
If the airplane being towed (the sailplane) crashes, then upon reset
with Spacebar ,
the crashed airplane will be put on the towline in a crashed state
(e.g. no wings) and only the Pilot 1 aircraft will be reset
completely. To reset the sailplane, again use the modifier key.
Press Shift Spacebar . The sailplane will then be
reset on the line and ready for another flight. Yes, it is a little tricky, but logical and it follows the rules.
Cameras
Both airplanes have cameras attached to the camera keys F1 through
F12 . To switch from your airplane to the airplane being
towed, press Tab . Now the camera keys will apply to the
second airplane. If you press Tab again, you will switch from the
airplane being towed to the next object which is the towline. Now the
camera keys will control views about a point centered on the
towline. Pressing Tab again will put you back on the towplane.
You can see this working by simply cycling the Tab key and the
F1 view which cycle through the three objects: towplane, plane
being towed, towline center point, and then repeats. As you do this,
notice the names of the cameras on-screen.
Physics Calculations for Two Airplanes
Because this setup must calculate the physics of both airplanes, the simulator may run more slowly on your computer. If your computer is powerful enough, you will not notice any difference vs flying with only one airplane physics calculation.
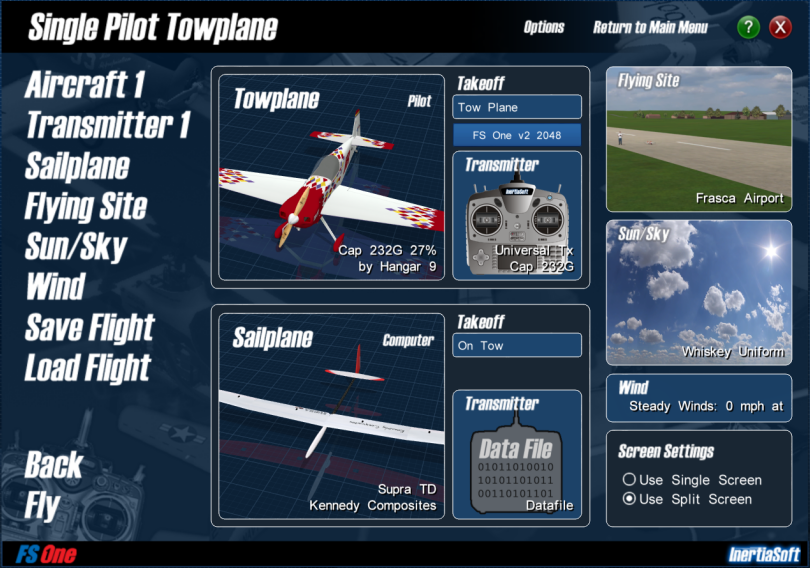
Fly Screen: Single Pilot Towplane Towing a Sailplane#